Foxmail设置分类接收的操作教程
本教程主要给各位亲们讲解了Foxmail的详细操作步骤,需要了解的亲们可以一起去看看下面Foxmail设置分类接收的操作方法,希望能够帮助到大家。

Foxmail设置分类接收的操作教程
我们先打开Foxmail软件,然后分为两种方式讲述:
一、建立分类文件夹
首先在【收件箱】处右击,在下拉列表选择【新建文件夹】
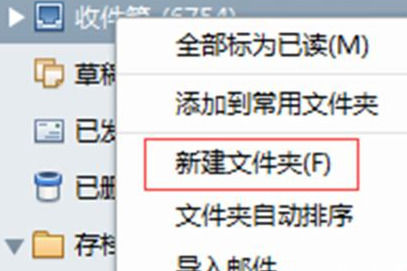
收件箱下面会多出一个文件夹,按你的需要给它命名。这里我随便起了一个就叫“快乐无极限”,可以建立多个,通过拖动为各文件夹排序
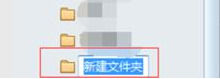
或者右击【收件箱】选择“文件夹自动排序”
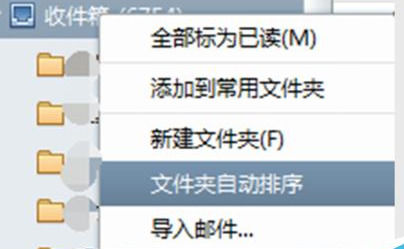
二、设定过滤规则
1、建立好分类文件夹后,设定过滤规则,让收到的邮件自动归类,点击界面最右侧的图标——【工具】——【过滤器...】
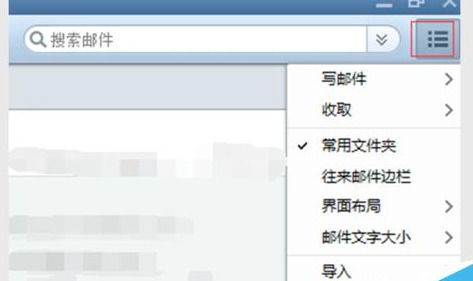
2、在弹出窗口点击【新建...】
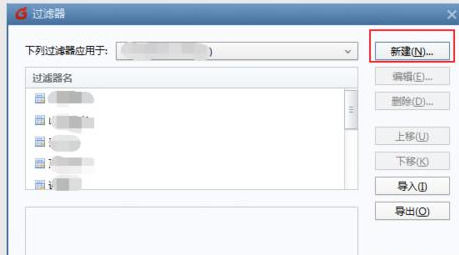
3、根据需求点击如下箭头指向位置设定条件
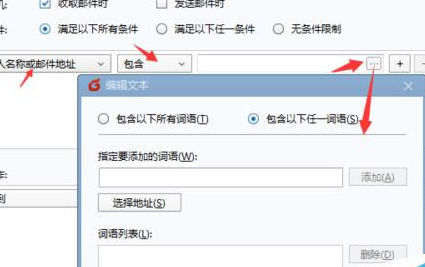
4、将符合条件的邮件移动或复制或其它操作,到指定文件夹
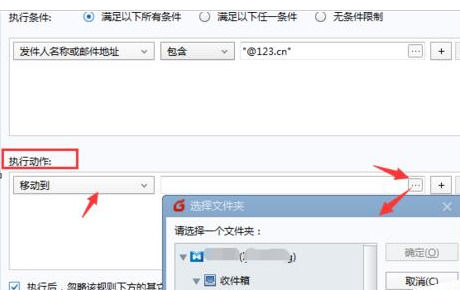
5、设定好规则后点击【立即执行】,即可对现有邮件进行分类,以后接受到的邮件也会依此规则进行归类
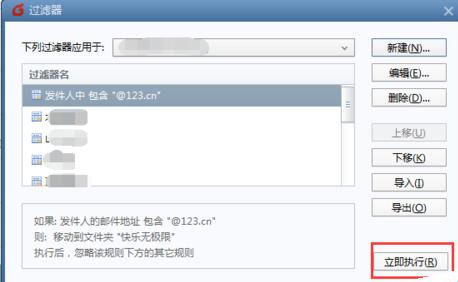
注意事项:
1、先设定的过滤条件默认优先执行并忽略它之后的条件。
2、可以通过“上移”或“下移”设定优先执行的顺序。
企业邮箱,安全稳定,极速收发,企业邮箱标准版:400元/年,外贸版500/年;畅邮海内外.功能多,易使用,便管理.支持免费试用!7折优惠.不限空间,极速收发.专业团队7x24h服务
【标准版】400元/年/5用户/无限容量【外贸版】500元/年/5用户/无限容量
企业邮箱服务电话:13714666846(微信同号),企业邮箱使用的任何问题都可以为你解答
声明:本站所有作品(图文、音视频)均由用户自行上传分享,或互联网相关知识整合,仅供网友学习交流,若您的权利被侵害,请联系 管理员 删除。
本文链接:http://news.ew35.com/
